こんにちは、AIチームの友松です。
本日はTableauでレポート作成時間を年間52日削減したことについてブログに書こうと思います。こちらは先日記事にした「組織にデータビジュアライゼーションの文化を浸透させる」の一環で行われたものであるので、合わせて御覧ください。今回はレポート作成業務を効率化したことにより、レポート作成時間を年間52日削減に成功した内容について執筆したいと思います。
AI Messengerにおける可視化
AI ShiftではデータビジュアライゼーションのツールとしてTableauを利用しています。TableauはExcel, CSVのようなファイルや、Google Spread Sheet, MySQL, BigQuery, Redshiftなどのデータベース/サーバーと接続することができ、直感的に可視化を行うことができます。Tableauは自分自身学生の頃から使用していて非常に愛着のあるツールです。(学生はアカデミックプログラムで無料で使えるので非常におすすめです)(再掲)
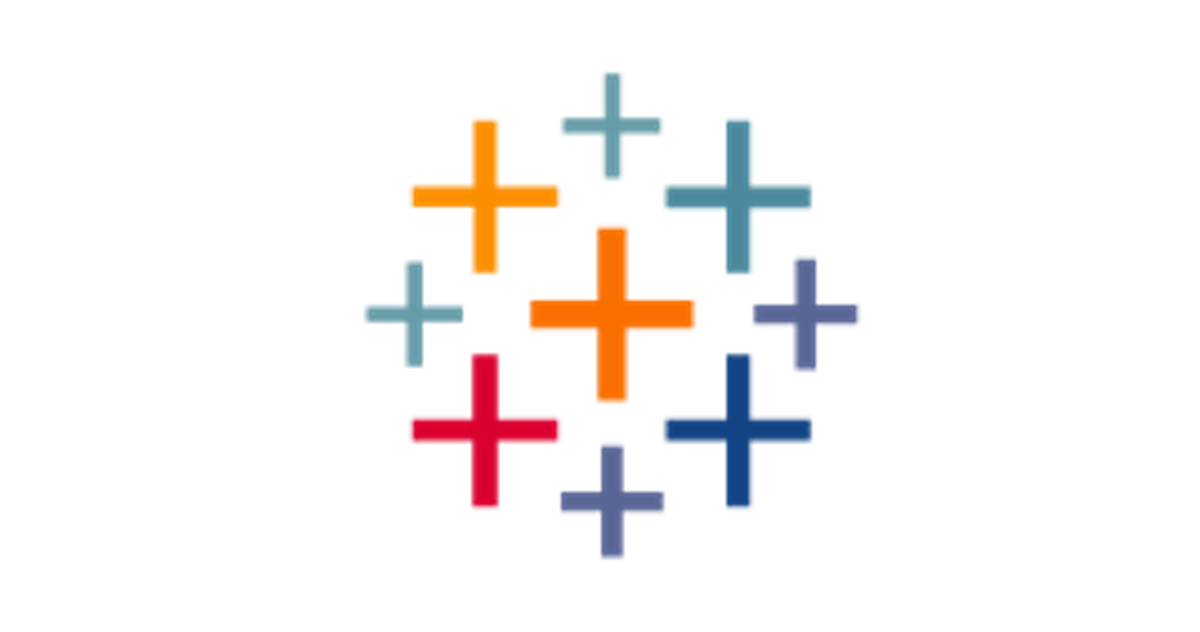
AI Shiftが提供するチャットボットプロダクトであるAI Messengerでは様々な分析の可視化が行われています。DAUやMAU、発話数などの使用状況やチャットボットの応答実績, 質問毎の詳細な応答実績やオペレータの対応品質など様々な可視化を行っています。
Tableauのアクション機能
Tableauではアクションという機能を用いることによって、クリックした要素によってグラフの中身が変わるようなインタラクティブな可視化を行うことができます。この機能は分析を進めていく上で非常に重要な機能になります。
非常に簡単な例ですがTableauをダウンロードしたときにデフォルトで付属されているSample - Superstore Sales Japanを使ってアクションの例を示します。(AI Messengerで使用している実際の可視化は顧客情報が含まれるためお見せできません。申し訳ございません。)
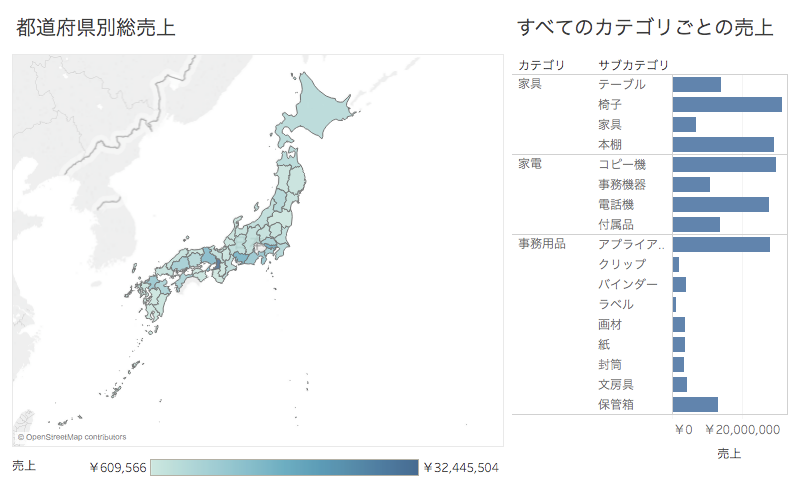
上の図では左側に都道府県毎に総売上によって色がグラデーションしており、右側に日本全体の各カテゴリ毎の売上が示されています(どの期間の何の売上だよというツッコミはなしでお願いします)。左側のビューの北海道の部分をマウスでクリックするとそれに連動してインタラクティブに右側のビューが北海道に絞られたカテゴリごとの売上に変化します(下図)
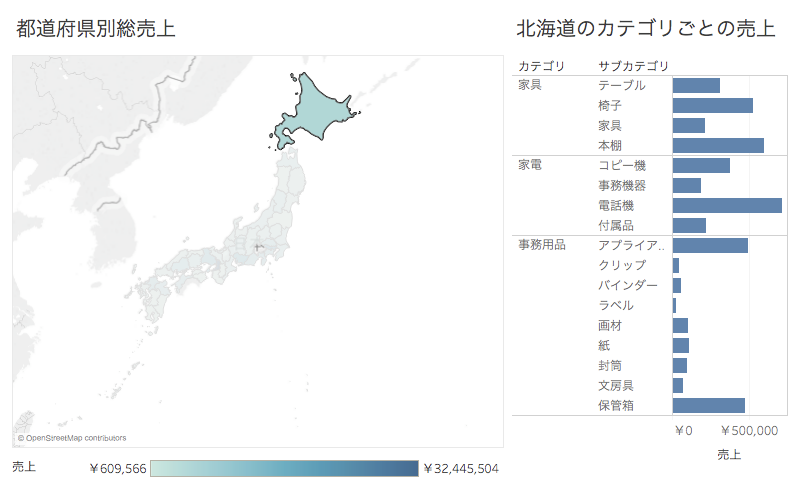
これはTableauのほんの一部の機能ですが、分析において非常に重要な機能となります。
可視化の目的を分ける
ここからが本日の本題になります。
AI Shiftでは主に2つの目的で可視化が行われています。
- 日々の実績の可視化
- 分析を行うための可視化
先程説明を行ったアクションという機能は分析をするためのビューを作成するのに非常に効果的です。
しかし、インタラクティブに分析が行えるビューはpdfやExcelの形に落とすレポートの形には不向きです。そのため、レポート作成者がそれぞれのTableauのビューで必要なデータを取得しExcelで加工を行いレポートに再編成するという方法がとられていました。もともとレポート用に作られていないビューがデータの都合がいいのでレポート用の元データとして使われていました
レポート作成者側としては、欲しいデータは手に入る状況だし、依頼するまでもないという(依頼しづらい)状況でしたが、毎週行なっているレポートの作成は、丸一日掛かりの作業だと聞いたので、これは何かしらアクションを取らないとまずいと思い、レポート効率化プロジェクトを立てました。
レポート効率化プロジェクト
1. 情報の整理
まずは、情報の整理を行いました。AI Messengerではチャットボットの使い方が色々あります。Line上でのチャットボット, Webサイトに埋め込んで使うチャットボット, チャットボットで解決しない場合に有人対応に繋がる, 繋がらないなど。それぞれの要素でレポートで出したい項目が異なるため全体で必要な指標は何で、それぞれの要素で必要な指標は何かを整理しました。
2. レポートのフォーマットを決める
次に見せ方を決めました。すでにクライアントにレポートとして提出しているExcelファイルやPDFファイルがあったので、それを共有してもらいつつ、Tableau用の新しいフォーマットを策定しました。
3 Tableauでの可視化
2までできてしまえば、あとは可視化するのみです。2で策定したフォーマットに沿ってTableauのダッシュボードを作成していきます。Tableauにはフィルターという機能があって、日付やクライアント名などの要素によってデータをフィルタリングする事ができます。また、複数のダッシュボードで共通のフィルターを設定することができます。
この機能をうまく使うことで、各ダッシュボードでフィルターを設定して1ページずつダウンロードすることなく、1つのフィルター設定ページを設定して全ページダウンロードとすることで、1回の動作ですべてのレポートを作成することができます。完成したレポート作成手順を次に説明します。
レポート作成
- まずは、フィルター設定ページにアクセスし、レポート期間, クライアント名, その他の要素をフィルターで設定します。
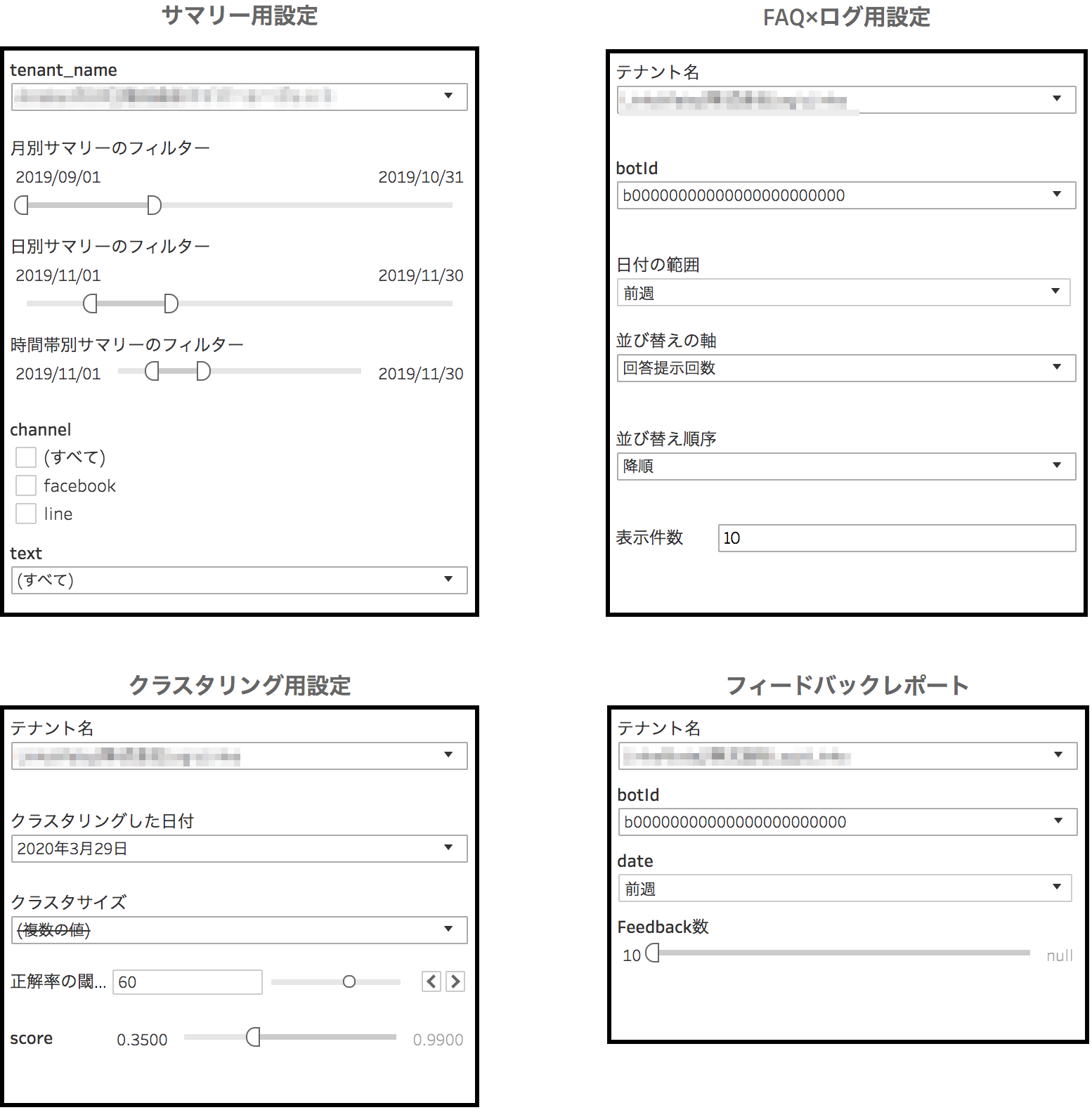
2. Tableauのダウンロードボタンを押してPDFを選択します。
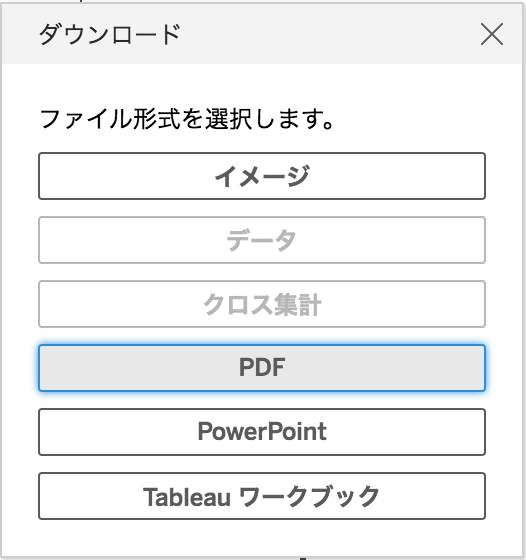
3. レポートに含めるワークシートと用紙サイズなどを設定し、ダウンロードを押します。
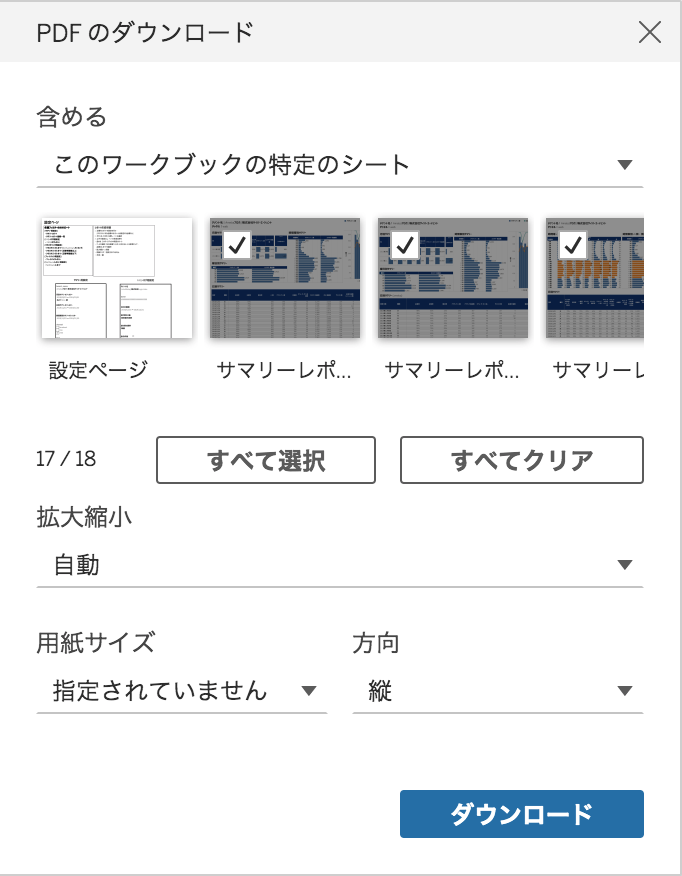
以上の3STEPで今まで1日かかっていたレポート作成が1分で完了し、合計17枚に及ぶレポートを一瞬で作成ができるようになりました。実は、このTableauにはたくさんのエッセンスが詰まっているのですが、長くなってしまうのでまたの機会に紹介できればと思います。
まとめ
本記事では、レポート作成時間を大幅削減したことについて書きました。やってきたことは当たり前のことばかりなのですが、可視化を行う人とレポートを作成する人が違う場合に多くの無駄な工数がかかってしまうことはあるあるなのではないでしょうか。週あたり1日はスポットで見れば仕方がないとなりそうですが、1年で換算すると52日という大きな損失になります。また、レポートに出したい項目は日々アップデートされていて定期的に見直しがされています。これがなされないと、再び他のビューから結果をとってきてレポートに結合ということになりかねないので継続的に行っていく予定です。






